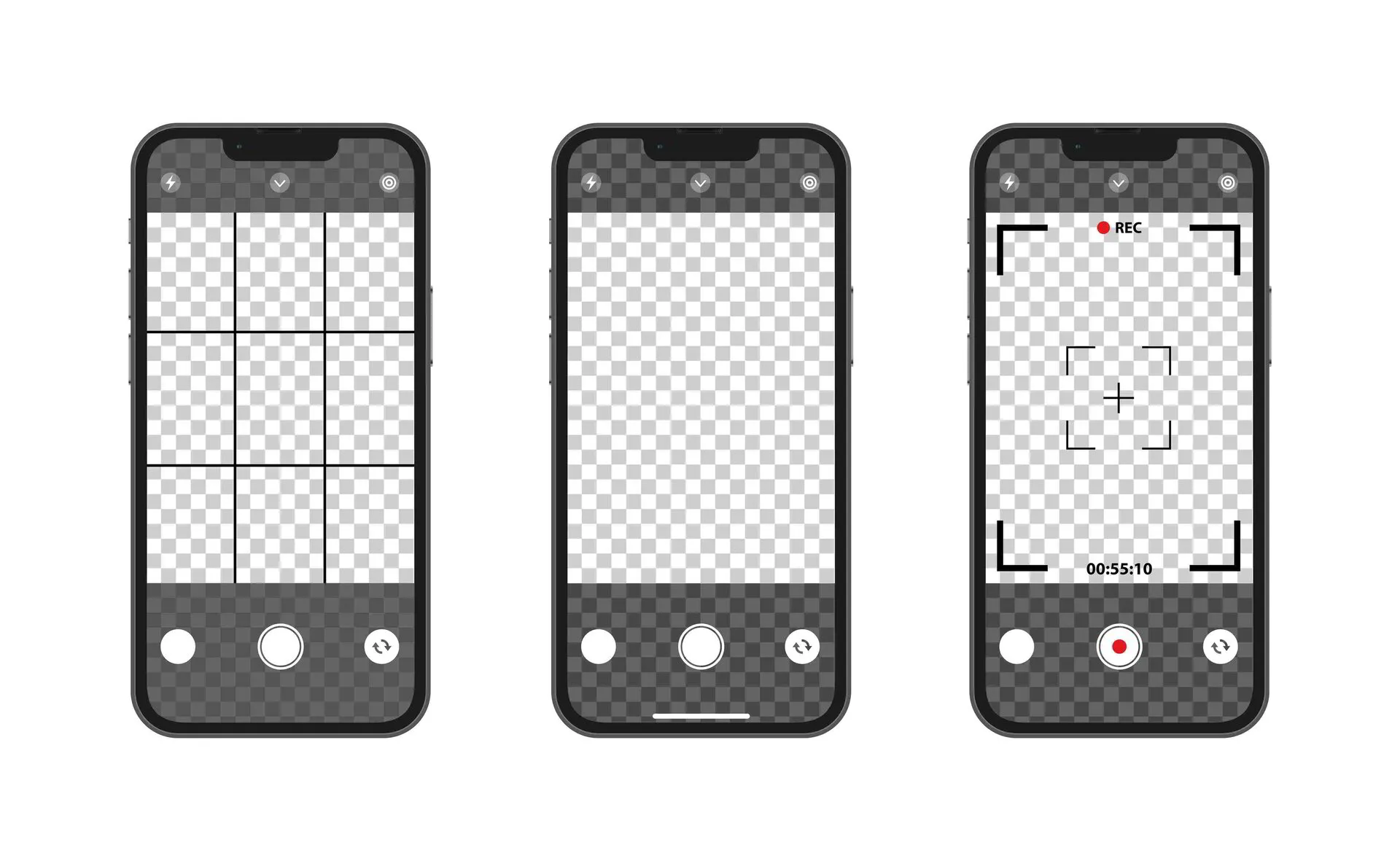Screen recording is a feature on many mobile devices that can come in handy for a variety of reasons. In this guide, we'll walk you through the steps to record your screen on an Android phone.
Step 1: Check Your Android Version
Before you can screen record, you need to be sure that your Android device is running a compatible version. More recent Android versions come with built-in screen recording functionality, but the steps might vary slightly based on the manufacturer and model.
Step 2: Access the Quick Settings Panel
Once you’re sure your Android is running a compatible version, swipe down from the top of your screen to access the Quick Settings panel. This is where you'll find shortcuts to various settings and features, including screen recording.
Look for the screen recording icon, which typically looks like a small video camera. If you don't see it immediately swipe left or right to find the icon. In some cases, you might need to tap on "Edit" or a similar option to customize the Quick Settings panel and add the screen recording shortcut.
Step 3: Start the Screen Recording
Once you've found the screen recording icon, tap on it to start recording! A countdown will appear, giving you a few seconds to prepare for what you want to record.
After the countdown, your Android phone will start recording everything displayed on the screen. You can navigate through different apps, demonstrate features, or perform any actions you want to record. The recording won’t stop until you end it.
Step 4: Stop the Recording
To stop the screen recording, access the Quick Settings panel again and tap on the screen recording icon. Some devices may have a notification indicating that a screen recording is in progress, and you can stop it from there.
Step 5: Access Your Recording
Once you've stopped the recording, you'll receive a notification that it has been saved. You can access your screen recordings through your photo gallery or a dedicated screen recording folder in your file manager.
Additional Tips for Screen Recording on Android
- Enable Audio Recording: Some devices allow you to record both your screen and audio. Check your screen recording settings to enable audio recording if needed.
- Adjust Settings: Depending on your Android version, you might have additional settings for screen recording, such as video quality, resolution, or orientation. Explore these options to customize your recordings.
- Third-Party Apps: If your device doesn't have built-in screen recording or if you want more advanced features, consider exploring third-party screen recording apps available on the Google Play Store.
Why Screen Record on Android?
There are a variety of reasons you might want to screen record on your Android device. Whether you’re keeping a video for future reference or incorporating your screen recording into a longer video, it can be useful to know how to do this on your device.
If you’re a professional looking to start your video marketing journey, you can incorporate screen recordings into your videos to show potential or existing clients how to find specific information or navigate a client portal.
You can use Bodewell to quickly and easily record videos to accompany your screen recordings. Check out our website to learn more: https://gobodewell.com/